ニュース
2023.05.10 日々の出来事PowerPointで図形を変形しながらページを切り替える方法
こんにちは。
ライフデザイン学科の森際です。
私は“心に響くプレゼンテーション“をテーマに、専門の心理学を生かしたプレゼンの授業も担当しています。そのひとつが「PC活用プレゼンテーション演習」です。この授業では心理学でいう理解・判断・論理などの知的機能を意識したPowerPointスライドの作り方とそれを使ったプレゼン技法を教えています。
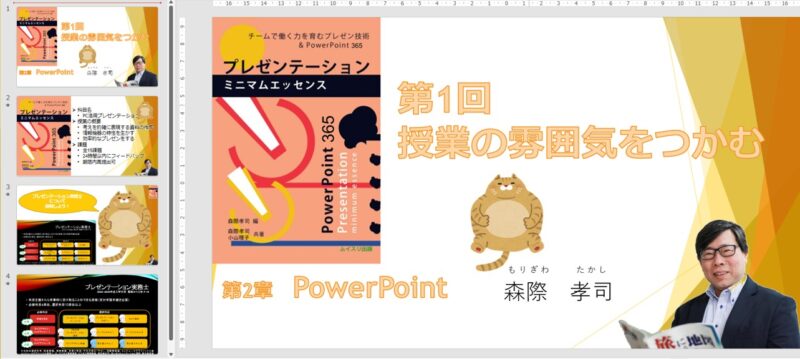
今回はその授業のほんの一部ですが、スライド内の図形が移動や変形をしながらページが切り替わる方法を2つ紹介しましょう。
A.図形の名前に「!!」を付ける方法
「画面切り替え」メニューの「変形」を利用します。
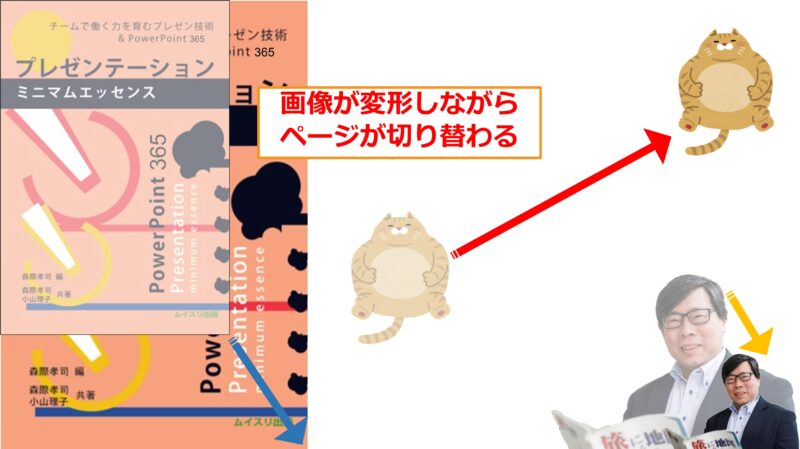
1.変形させたい図形をクリックします。
2.「ホーム」–「編集」–「選択」–「オブジェクトの選択と表示」をクリックします。
3.画面右側に表示される「選択」作業ウィンドウでオブジェクトの名前をダブルクリックして変更します。この時、オブジェクト名の先頭に「!!」を付けるのがポイントです。
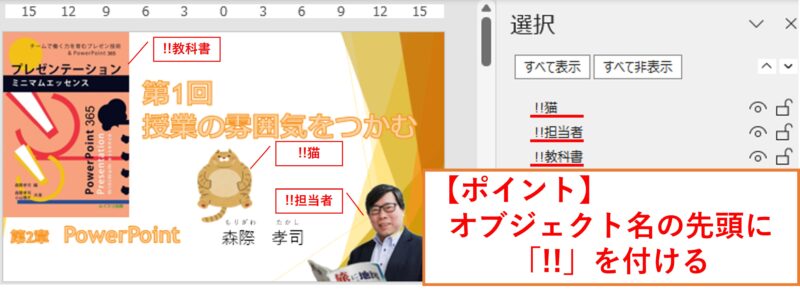
4.この図形のコピーをして次のスライドに貼り付け、大きさや位置を調整します。
5.そのスライドの「画面切り替え」メニューで「変形」をクリックします。
6.スライドショーで効果を確認してください。
この方法ですは、複数の図形を同時に変形しながらページを切り替えることもできます。また、異なる図形の間(たとえば四角形からハートへ)でも、そのオブジェクト名を同じ名前にしておくと変形が可能です。
B.サムネイルをドラッグする方法
サムネイルにある移動先のスライドをドラッグするだけの簡単な方法です。
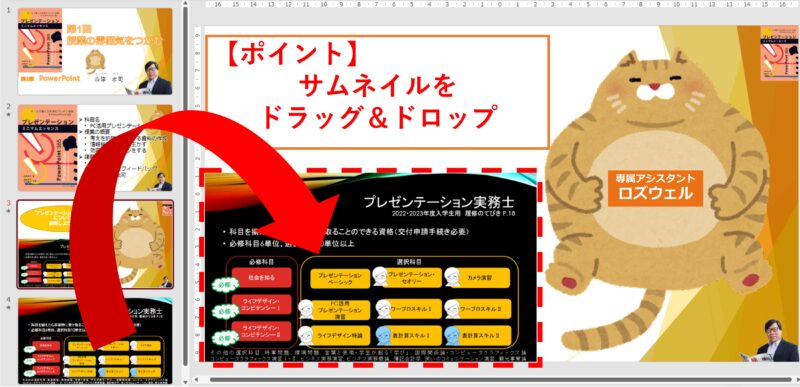
1.挿入先のスライド(たとえば3枚目)をクリックして表示します。
2.挿入元のスライド(たとえば4枚目)をドラッグして挿入先のスライドにドロップします。
3.位置やサイズを調整します。
4.スライドショーで効果を確認してください。
この方法では、スライドショーをしているときに、ドロップした図(3枚目の赤枠の部分)をクリックすることで、そのスライドに飛ぶことができます。この機能を応用すると、いろんなサムネイルを貼り付けたページから、聴き手の状況に合わせて説明の順番を変えることも簡単にできるので、活用してみましょう。
ここでは、2つの技術を紹介しました。簡単に設定でき、効果的な演出が可能となります。プレゼンテーションは、相手の心に伝わって行動や意識に変化をもたらすことができたら大成功です。そのために、PowerPointの技術も効果的に使っていきたいですね。
このブログ用に作ったPowerPointファイルをこちらからダウンロードできます。よろしかったら、一度試してみてください。
